How Do You Add a Continuous Video to All Slides in Powerpoint
Playing Video Across Slides in PowerPoint 2016 for Windows
Learn to play a video clip across slides in PowerPoint 2016 for Windows. You'll need to change some animation settings to make this happen.
Author: Geetesh Bajaj
Product/Version: PowerPoint 2016 for Windows
OS: Microsoft Windows 7 and higher
Do you want to add a video clip to your PowerPoint slide so that it continues to play across subsequent slides? This means that when you move from one slide to another, the video continues playing without any interruption. In PowerPoint 2007, the Play Across Slides option was available within the interface as a separate option. But in PowerPoint 2010 and later versions, this option is no longer available. However, there is a workaround to make a video play across slides, as explained in this tutorial. As far as possible, work with a presentation that has been saved at least once. Follow these steps to play your video clip across slides in PowerPoint 2016 for Windows: Work With Saved Presentations
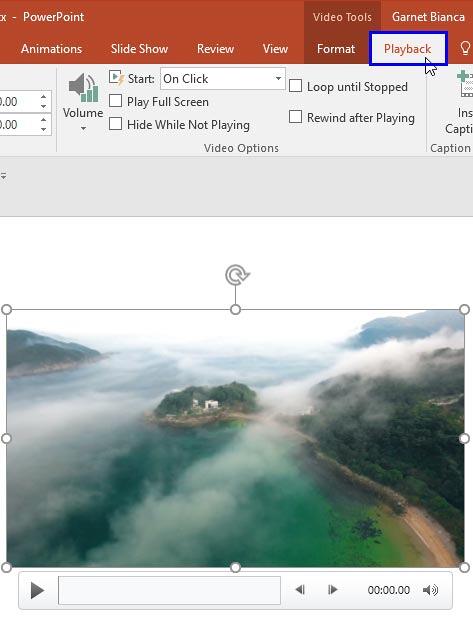
Figure 1: Video Tools Playback tab of the Ribbon Contextual Tab
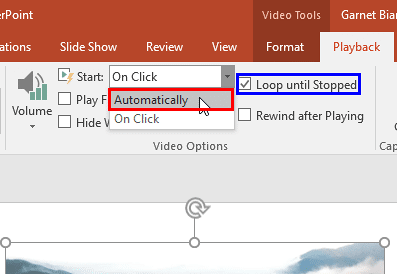
Figure 2: Automatically option and the Loop until Stopped check-box selected
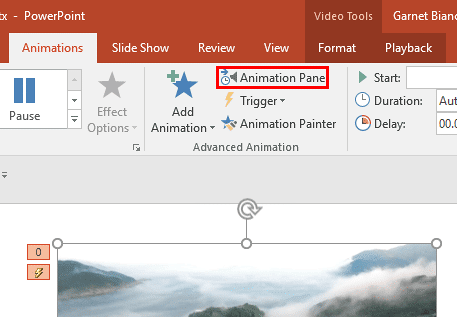
Figure 3: Animation Pane button
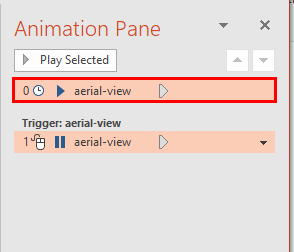
Figure 4: Animation listed for video clip within Animation Pane
Animation Pane is a Toggle
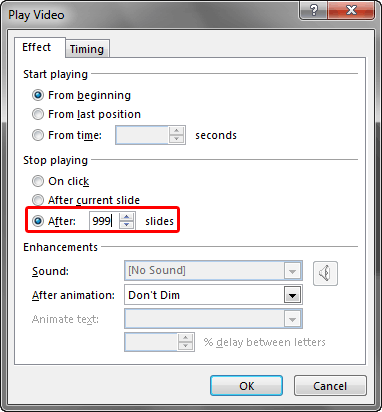
Figure 5: Do you want the video to span 999 slides?
- If you know how many slides you want your video clip to span, enter the number of slides as the value. This can be a regular number such as 5, 8, 16, etc.
- If you want the video clip to play until the end of the presentation, enter 999 as the value, as shown highlighted in red within Figure 5, below. We typed in 999 because this is the largest number that PowerPoint can accept for spanning video clips across slides.
See Also:
14 04 05 - Video in PowerPoint - Advanced: Playing Video Across Slides in PowerPoint (Glossary Page)
Playing Video Across Slides in PowerPoint 2013 for Windows
Playing Video Across Slides in PowerPoint 2010 for Windows
You May Also Like: Add Humor to Your Presentation | Cashew Nuts PowerPoint Templates
Popular Posts




This is the original page. An AMP (Accelerated Mobile Page) version of this page is also available for those on mobile platforms, at Playing Video Across Slides in PowerPoint 2016 for Windows.
Microsoft and the Office logo are trademarks or registered trademarks of Microsoft Corporation in the United States and/or other countries.
etheridgepasto1975.blogspot.com
Source: https://www.indezine.com/products/powerpoint/learn/multimedia/2016/playing-video-across-slides.html